
- MONOSNAP RECORD SCREEN FOR FREE
- MONOSNAP RECORD SCREEN HOW TO
- MONOSNAP RECORD SCREEN INSTALL
- MONOSNAP RECORD SCREEN FULL
- MONOSNAP RECORD SCREEN CODE
MONOSNAP RECORD SCREEN CODE
Remember we could see the hex code for the color before we snap. Monosnap gives you a 5-second countdown which I think is a perfect amount of time. This is really handy if you’re trying to record a pulldown menu for example. It also says if you hold down the command key, you’ll get a delayed snap. There’s a little popup that tells you to simply click if you want to snap a window. Let’s say we’re doing the standard free-form snap invoking Monosnap with command-option-5.
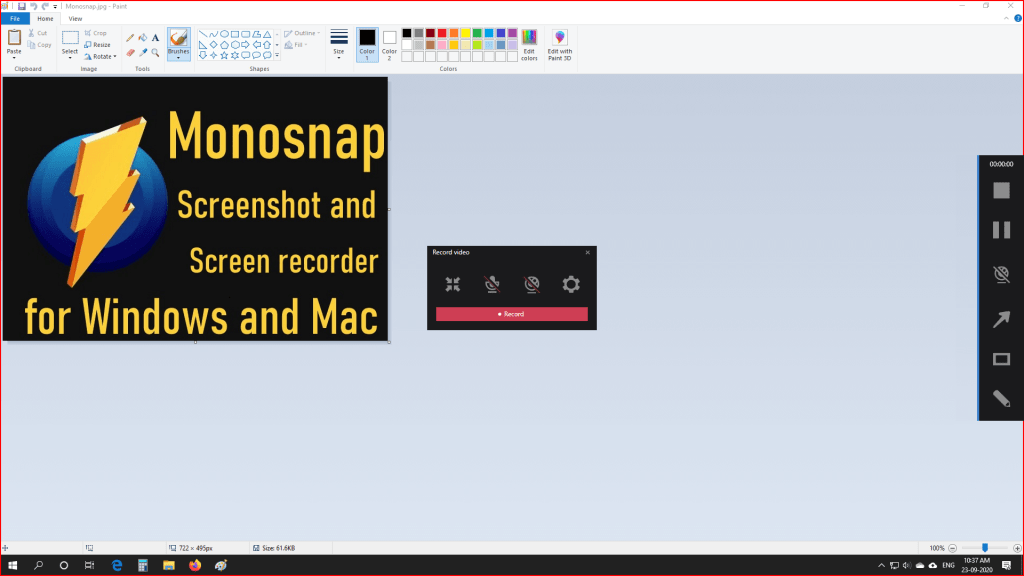
One more thing comes up while you’re taking a snap and that’s a list of key options you can hold down to change the snap as you make it. Monosnap also shows the hex code of the color over which you’re hovering before you click and drag.
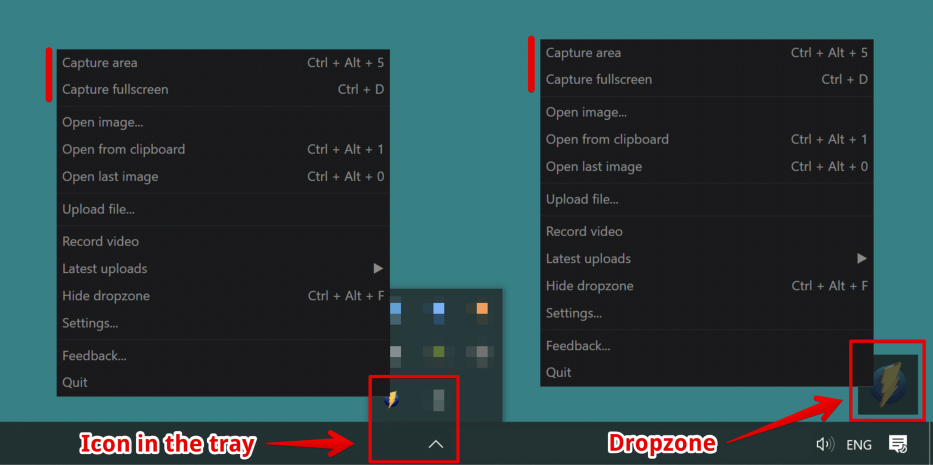
This is really cool to me because I’m often trying to take two screenshots for the blog that are the same size. Once you click and start to drag, you get a real-time readout of the area you’re covering. In case this is helpful, it also shows you the exact coordinates of where your cursor is located on screen before you click. With Monosnap, when you start to take a screenshot, you not only get a set of crosshairs that go top to bottom and left to right on the screen (which is great) but the corner you’re grabbing even shows a little zoomed-up area to show you exactly where you’re grabbing. When you take a screenshot, sometimes it’s a little bit tricky to grab exactly what you want on screen. That’s sort of the minimum we require from one of these apps. You can pull down on the menubar app to invoke them, or you can use keystrokes and the keystrokes can be changed in preferences.
MONOSNAP RECORD SCREEN FULL
Monosnap can do the usual tricks of capturing an area, a window, or full screen. On the Mac, Monosnap installs as a menubar app, which for this kind of tool is really the best way.
MONOSNAP RECORD SCREEN FOR FREE
Monosnap is available for free for the Mac and Windows and has an in-app purchase option that seems useful enough that this could be a viable business. As useful as that is, the annotation tools are really limited.Ĭlaus Wolf tipped me off to what might be an even better app called Monosnap, from. Its big advantage is that it allows you to instantly upload to the web and copy the URL to your clipboard so you can insert the screenshot into any place that only allows text. I’ve most recently told you about TeamPaper Snap which is a somewhat limited, but still useful menubar app for screenshots. 📌 Tip: In the same way, you can select two different mics to record audio from several devices simultaneously.You know I’m a fiend for taking screenshots and annotating them. You can select for mic and SoundFlower in any input. To record system and mic audio simultaneously:Ĥ️⃣ In Audio Inputs section, select a mic and SoundFlower (2ch). 📌 Tip: Also, you can select a second mic to record audio from several devices simultaneously. In Audio Inputs section, select SoundFlower (2ch).Ģ️⃣ Select Record video in the Monosnap’s menu.ģ️⃣ Open Settings menu. To show volume in the menu bar, go to System Preferences > Sound and turn on the option Show volume in a status bar.ĩ️⃣ Select Record video in the Monosnap’s menu. If you ignore this step, you’ll not be able to change system volume.
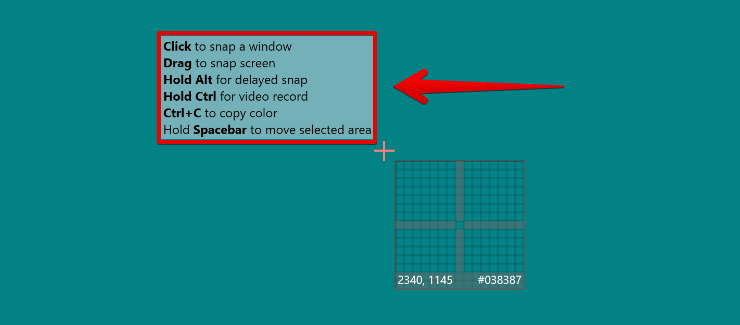
⚠️ After video recording, don’t forget to switch from a Multi-Output device to Built-in Output. ⚠️ Check twice the output level of sound on your mac and set it up to an acceptable level beforehand and only after that - switch to the Multi-Output device.
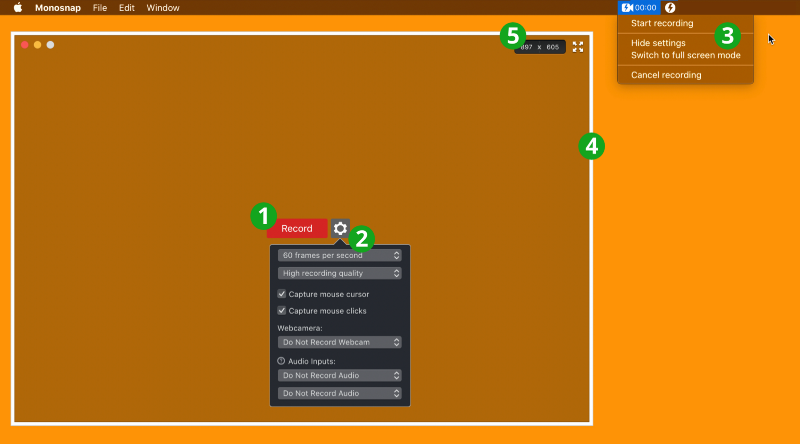
Use Spotlight to find it quickly.Ĥ️⃣ In the bottom left corner, press the ‘+’ button and select Create Multi-Output Device.ĥ️⃣ Select Built-in Output and Soundflower (2ch).Ħ️⃣ Press the button with gear and select Use this device for sound output.ħ️⃣ In the status bar, click on the volume icon to switch between a Multi-Output Device and Internal speakers. That is why check twice the output level of sound on your mac and set it up to an acceptable level beforehand.ģ️⃣ Open Audio MIDI Setup. 📌 Note: You can’t change the volume on your mac as long as SoundFlower is turned on. If the installation failed for some reason, please check Security & Privacy window one more time.
MONOSNAP RECORD SCREEN INSTALL
To set up a fake audio device and record system audio:ġ️⃣ Download the application SoundFlower-2.0b2 from GitHub and install it to create an audio device with a system sound.Ģ️⃣ In the System Preferences > Security & Privacy, allow setting up apps from identified developers. This means the system sound can be recorded through the special emulator - a fake audio device. However, Monosnap can use any audio input for recording audio.
MONOSNAP RECORD SCREEN HOW TO
For more information about video recording, check out this guide: How to record videos? System audioĪccording to Apple rules, the App Store apps can’t record system sound.


 0 kommentar(er)
0 kommentar(er)
